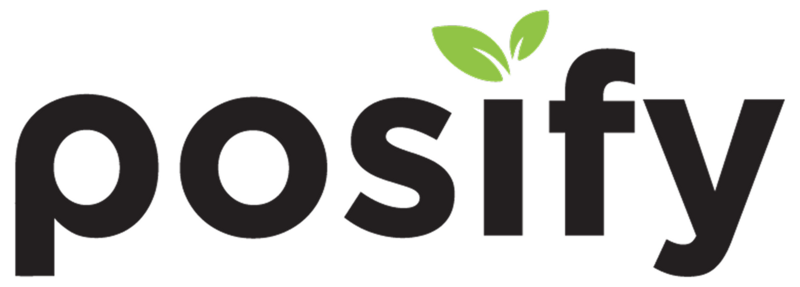往下拉,在[庫存設定]下,啓用[使用批次號追蹤]。
注意:商品產生庫存變動後即無法變更該設定。


點擊右上角[儲存]儲存該商品。


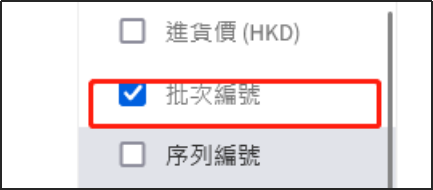
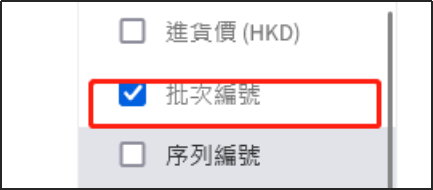
點擊[新增],新增一行商品在商品編號一列輸入剛剛創建的批次商品編號,並輸入供應商、PU數量、SKU數量、進貨價、入倉地點等信息。
按住列表下方的滾動條往右輸入該批次商品的[批次編號]。
直接輸入可以新增一個批次編號。
也可以選擇以往的批次編號,點擊右邊的勾選列表中的某一批次編號點擊
[確認]即可。
點擊右上角[儲存],儲存該采購單。後續對該采購單進行確認、入倉,具體操作請看採購單管理。
當采購商品批次較多時,可以使用Excel導入采購信息,在Excel表格的批次編號一列中輸入批次編號,其他步驟和普通的Excel導入采購流程相同,具體請看採購單管理。
當顧客在網店以送貨的方式購買了批次商品,商家在CMS中創建送貨單時,可以選擇批次商品的批次編號。
打開CMS點擊訂單
點擊銷售總覽
點擊頁簽全部
點擊[全部]
找到該訂單,點擊右側的
選擇并打開其訂單(默認的訂單編號為O開頭)。
點擊上方的[創建]選擇[創建送貨單]。
在送貨單的商品列表中,點擊選擇送貨商品對應的批次編號
點擊右上角的[儲存]儲存該送貨單,隨後在送貨完成後將該送貨單的狀態修改爲已送貨即可。
在POS銷售批次商品時,需要先點擊批次商品選擇批次編號
再點擊[儲存]才能能夠將批次商品加入到購物車中,後續的銷售流程和一般銷售流程相同。


往下拉,在[庫存設定]下,啓用[使用序列號追蹤]。
由於序列商品必須分批次,因此啓用[使用序列號追蹤]後,[使用批次號追蹤]也會自動啓用。
注意:商品產生庫存變動後即無法變更該設定。


點擊右上角[儲存]儲存該商品。
打開CMS點擊訂單
點擊采購
點擊頁簽采購單
點擊[新增],新增一次采購。
選擇入倉地點。
點擊采購商品列表右上角的齒輪。
勾選[批次編號]和[序列編號]。
點擊[新增],新增一行商品在商品編號一列輸入剛剛創建的序列商品編號,並輸入供應商、PU數量、SKU數量、進貨價、入倉地點等信息。
由於序列商品的每一件商品都有自己的序列編號,因此輸入的SKU數量是几,就會自動生成幾行。
按住列表下方的滾動條往右輸入該序列商品的[批次編號]和[序列編號]。
注意:每一個序列商品的序列編號都是不同的。
直接輸入可以新增一個批次編號。
也可以選擇以往的批次編號,點擊右邊的勾選列表中的某一批次編號
點擊[確認]即可。
點擊右上角[儲存],儲存該采購單。後續對該采購單進行確認、入倉,具體操作請看採購單管理。
當采購的序列商品較多時,可以使用Excel導入采購信息,在Excel表格的批次編號一列中輸入批次編號和序列編號,其他步驟和普通的Excel導入采購流程相同,具體請看採購單管理。
當顧客在網店以送貨的方式購買了序列商品,商家在CMS中創建送貨單時,可以選擇序列商品的批次編號和序列編號。
打開CMS點擊訂單
點擊銷售總覽
點擊頁簽全部
點擊[全部]
找到該訂單,點擊右側的
選擇并打開其訂單(默認的訂單編號為O開頭)。
點擊上方的[創建]選擇[創建送貨單]。
在送貨單的商品列表中,點擊選擇送貨商品對應的批次編號
點擊右上角的[儲存]儲存該送貨單,隨後在送貨完成後將該送貨單的狀態修改爲已送貨即可。
在POS銷售序列商品時,需要先點擊序列商品按住購物車裏的序列商品往左拖拽
點擊[序列號]。
在輸入框中手動輸入序列商品的序列號點擊[確認]。
或者點擊掃碼icon,掃描序列商品上的二維碼。
成功輸入序列號,後續的銷售流程和一般銷售流程相同。