Product sequence and related settings
The order of products determines the order in which they are displayed in the product list.
Set product order
For example, before setting the order, in a certain category or brand, the order of product display is shown in the following figure: Product A>Product B>Product C.
Open CMSclick the product
click retail product
find product B that you want to adjust the order ,and click on the right to enter the edit page of product B.
Click the tab Generalto change the order of product B to "3"
click [Save] in the upper right corner.
After saving, you can see that product B is at the top of the product list page.
Remark:
· The larger the number of the product order, the higher the display position of the product.
Set product order using EXCEL
For example: Before setting, in a certain category or brand, the product display order is as shown in the figure below, Product A>Product B>Product C.
Open CMSClick on the products
Click on Retail Product
Click [Edit Mode].
Click [Show/Hide Columns]Lighting sequence.
Check the items you want to modify the orderClick [Save]
Click [Excel(.xlsx)].
Check the Selected Items and Export visible columns, and export to Excel.
Open the exported Excel sheetEnter "5" in the order of item A, "3" in the order of item B, and "4" in the order of item C
Save
Open CMSClick on the products
Click on Retail Product
Click [Edit Mode].
Click [Import]Click[Import Product]
Click [Select File]Select the Excel file we edited.
The yellow highlight is the updated part, after checking it is correct, click [Update Now].
In the product list, the display order of the products is changed to product A > product C > product B.
Set product order in classification
Open CMSClick on the products
Click on the settings
Click the tab categories
Find the category you want to adjust the order of products, and click the small pen icon on the right.
Click the page tab Online Product Sorting or POS Product Sorting to adjust the order of the classified products in the online store and POS respectively.
Adjust the order by dragging :
Find the product you want to adjust the order, press and hold 
Adjust order by input order :
Find the product you want to reorderClick the expand button on the left
input order
Clicking the space next to it will apply the entered order.
Entering a number will adjust the product to the position, for example: input "5" will adjust the product to the fifth position.
Adjust the order by top to bottom :
Find the product you want to reorderClick the expand button on the left
Click Push to top or Pull to bottom , The item will be adjusted to the top or bottom.
Topping
Pinned products will be displayed at the first position on the product listing page.
Open CMSClick on the products
Click on Retail Product
Find the product you want to pin to the top
Click on the right
,Go to the item editing page.
Click General, as shown in the figure below.
Select [Pin to Top] as Yes.
As shown in the figure below, after enabling this setting, the product will be displayed at the first position on the product list page.
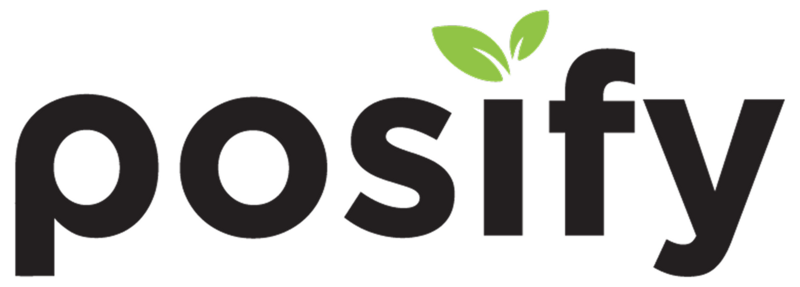

![Tab[Product]](https://cdn21.posify.me/docs/posifyhkweb/files/files/image-20230606215355-20.png?t=1&imageMogr2/format/webp&imageMogr2/thumbnail/!100p)
![Tab[General]](https://cdn21.posify.me/docs/posifyhkweb/files/files/image-20230606215455-21.png?t=1&imageMogr2/format/webp&imageMogr2/thumbnail/!100p)


![Tab[Product]](https://cdn21.posify.me/docs/posifyhkweb/files/files/image-20230606220332-24.png?t=1&imageMogr2/format/webp&imageMogr2/thumbnail/!100p)





















