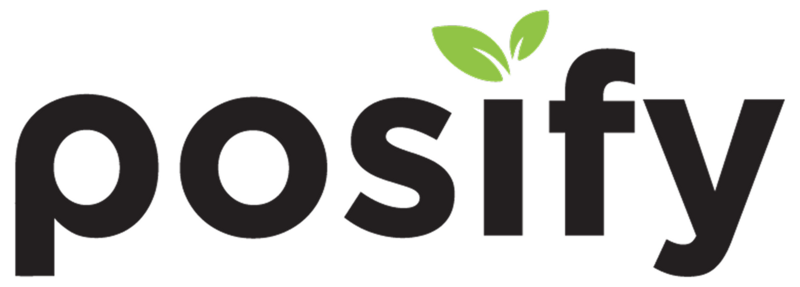Add and manage shipping methods
Company can customize multiple shipping methods and set delivery charge.
In addition to the shipping types that come with the system, company can also customize the shipping types.
Note: A custom shipping type is a fixed-point shipping type and can only be used to set up a fixed-point shipping method.
Open the CMS![]() Click Delivery
Click Delivery![]() Click Custom Shipping Type
Click Custom Shipping Type![]() Click[Add]。
Click[Add]。

Enter a name and description of the shipping type![]() click [Save] in the upper right corner.
click [Save] in the upper right corner.

Since it is a fixed-point shipping type, you need to customize the delivery location.
Click the aircraft icon to the right of the custom shipping type to go to the Manage custom locations page.

On this screen, click [Add] to add a custom location.

Enter the [Number] and [Address] of the custom location, select [Enable] to enable![]() click [Save] in the upper right corner.
click [Save] in the upper right corner.

If the shipping method selected as a custom shipping type at the time of payment, the customer can only choose the custom location set under the shipping method, and cannot edit it independently.

Click the ![]() to the right of the custom location to re-edit the custom location.
to the right of the custom location to re-edit the custom location.
Click ![]() to delete the custom location.
to delete the custom location.

Click Delivery![]() Click Shipping Method
Click Shipping Method![]() Click [Add] to add a new shipping method.
Click [Add] to add a new shipping method.

Type:You can choose the type of shipping that comes with the system, or customize the type of shipping (fixed-point shipping).
Code:The shipping method number.
Enabled Locations:Locations/shop where this shipping method can be used.
Setup Target Group:The group of customers who are able to use this shipping method.
Enabled:Whether or not to enable this shipping method.
If necessary, you can enable [Shipping address and contact must be in Chinese when checkout].

Shipping Method Name:The name of the shipping method that customers see at checkout.
Shipping Method Description:This description is displayed when the customer selects a shipping method.

Order Cutoff Time:Refers to the order cut-off time. Orders placed before this time are counted as orders for the current day, and orders placed after this time are counted as orders for the next day.
Handling Time in Business Days:Refers to the period of time between the order and the delivery of the product, for example, if you enter "1", it means that the order will be delivered within one day. Please note that the order processing time is only calculated until the start of delivery, excluding the delivery time, which will be affected by the courier company, courier, weather and other factors.
Set week repeating time period:If you want to set your delivery time by one week, you can enable this option. After activation, you can freely set the time of the week that can be delivered, and the marked time period is displayed in green.

Period:If you want to set your delivery time by day, you can set your delivery time for each day here. Click [Add] to add a new Period.

After clicking [Add], enter [Period Name], [Delivery time from] and [Delivery time to], and then click [Save] in the upper right corner to add a new time period.

Delivery Schedule:Refers to the days that the company can set for delivery.
Delivery date and time for online checkout:It means that at checkout, the customer can display the delivery date and time of this delivery method, and can choose the time they want to deliver the goods.

How to set up delivery charge
Delivery charge refer to the logistics costs incurred when the product is purchased by delivery.
Open the CMS![]() Click Delivery
Click Delivery![]() Click Delivery Charge。
Click Delivery Charge。

Click the drop-down box in the top left corner![]() select the shipping method for which you want to set a shipping rate.
select the shipping method for which you want to set a shipping rate.

Click the second drop-down box and select the shipping unit for that shipping method. There are three options, which are Weight, Amount, and Volume. Note that you can only select one shipping unit per shipping method, and if you need to set up two shipping units, you will need to set up two shipping methods.

Click the drop-down box on the right boxed in red as shown in the image below to select the currency type of your shipping cost. It should be noted that only the [Display Currency] set under Payment & Currencies-Currency Setting can be selected here.
For details on how to set a currency, see Playbook - Currency and Tax.

Here we take the selection of using weight as an example to calculate the delivery charge, set the delivery charge for local delivery, set the delivery charge for Hong Kong Island and Kowloon, as shown in the figure below, you can set different delivery charge for different weights.
Click the drop-down box in the leftmost column of the list to select a region.
Select Hong Kong Island and set the delivery charge by section, as shown in the figure below, less than 1kg is $1, 1-2kg is $2... 9-10kg is $10, and so on.

Click [Add] at the top to add a row (region), and click [Add one column] on the right side below to add a new column (weight).

The same is true for the delivery charge setting in Kowloon, after setting it, click [Save] in the upper right corner to make the delivery charge setting take effect.

The following demonstrates how to set up a shipping method based on the total value, 100 yuan for less than 1000 Hong Kong dollars, and 50 yuan for less than 2000 Hong Kong dollars.
Pay attention to the calculation method of the total value, if the total value needs to be subtracted from the discount or other charges, you need to check [Discount] and [Other charges], otherwise uncheck the checkbox.
As shown in the figure below, you can set it up like this, and then click [Save].

When you click [Save], the shipping fee is now in effect.
How to set up region-group delivery charge
If a shipping method is calculated in the same way as delivery to A and delivery to B, you can put them in the same group and have one shipping rate work for the entire group.
For more information on how to set up a country/region group, see Playbook - Set countries and groups.
Open the CMS![]() Click Delivery
Click Delivery![]() Click Delivery Charge
Click Delivery Charge![]() Click the Group Delivery Charge tab.
Click the Group Delivery Charge tab.

Select the group, shipping method, shipping unit, and shipping currency![]() fill in the shipping rules for the group
fill in the shipping rules for the group![]() click [Save].
click [Save].

After saving, check the Local Delivery shipping rate again, and you can see that the previously set (Singapore, Hong Kong) shipping rate and the later set (UK, Germany, France) shipping rate through the group are combined.

How to set up no delivery in certain areas
Since the country/region-region where the delivery address can be selected needs to be set by the merchant himself, if the merchant in some areas is inconvenient to deliver, the customer will not be able to choose if these inconvenient delivery areas are not set, and the effect of not delivering in these regions will be achieved.
For more information on how to set a country/region and the regions under it, see Playbook - Set Countries and Groups.