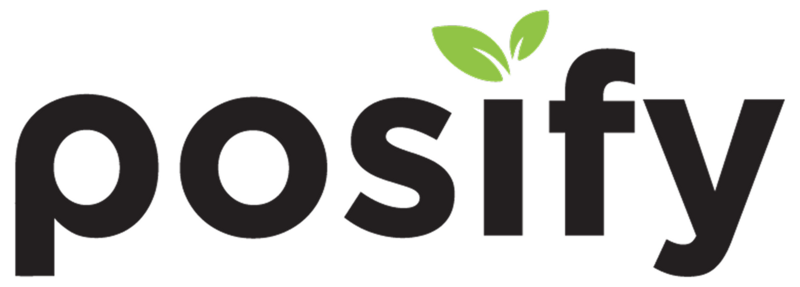Download and install the POS
Steps:
1. Find the app market on the tabletclick on the app market.
2.Search for and download Chrome in the app market.
3.Contact Posify Team, get the download link for your store's POSopen Chrome, paste the download link into the address bar
press enter.
4.A download prompt pops up in Chrome, click "Download".
5.Once the download is complete, click Open.
6.Click [Install].
7.After the installation is complete, click [Open].
Setting up a printer
Steps:
1. Open the POSclick on the three horizontal lines in the upper left corner
click Settings.
2.Click Printtap Printer.
3. Click on the printer model.
4.Scroll down, find and tap the printer model [Sunmi Inner Printer]click [Confirm].
5.Click [Save] to complete the printer settings.
6. After the printer is set up, plug in the USB of the barcode scanner and use it.