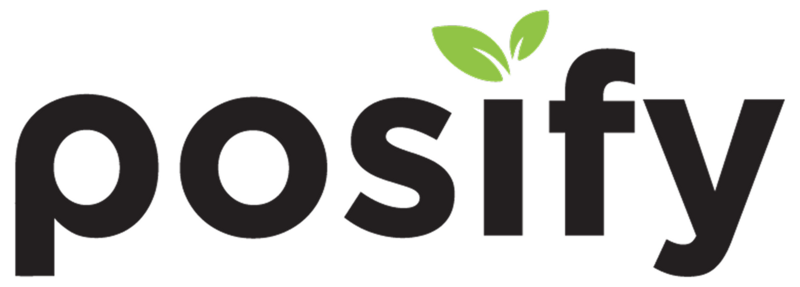Manage the types of goods transferred
Manage inventory variance types
Calculation of the actual quantity of pointed, warehousing and outbound commodities
Manage the types of goods transferred
When the inventory of goods in the current location is insufficient and cannot be purchased through procurement in time, it is necessary to transfer goods from other locations, and the employee needs to select the type of transfer as the reason for the request.
Open the CMSclick Inventory
click Settings
click the tab Manage Reason for Transfer
click [Add] to add a new category.
Enter the name of the type of transfer (reason for transfer), for example, "Out of stock"click "Save" in the upper right corner.
You can click to the right of the transfer type to re-edit its name, or you can click
to delete the transfer type.
Once you have edited the transfer category, you will need to log back in to the POS to view the changes.
Managhip Mente Tempus
Shipment types are available for shipments to locations outside of your company. If you want to ship to another location (store or warehouse) within the company, please refer to the transfer to another location above.
Open the CMSclick Inventory
click Settings
click the tab Manage Shipping Reason
click [Add], and add a shipping type.
Enter the name of the shipping type (shipping reason), such as "Return", and then click "Save".
You can click to the right of the shipping type to re-edit its name, or you can click
to delete the shipping type.
Once you've edited the shipping category, you'll need to log back in to your POS to see the changes.
Manage inventory variance types
If there is a discrepancy between the inventory data of the system and the actual inventory data during the inventory check, the employee needs to select the inventory variance type.
Open the CMSclick Inventory
click Settings
click the Manage Reasons for Inventory Variance tab
click [Add] to add an inventory variance type.
Enter a name for the inventory variance category and enable the related action (how to handle variances).
Shipping: Shipping to a location outside of your company. For example, if you find expired juices and want to ship them to a recycling plant, enable this action.
Transfer: Enable transfer to a location within your company, such as if you find some damaged items and want to transfer them to your warehouse.
Dispose of it immediately: For example, if you find expired juices and want to throw them away immediately, enable this action.
Confirm only: Only the difference needs to be confirmed, and no follow-up operations are required.
You can click to the right of the inventory variance category to re-edit its name and related actions, or click
to delete the inventory variance category.
Once you have changed the inventory variance category, you will need to log back in to the POS to view the changes.
Restocking
Transfer to other stores/warehouses
Open the mobile version of POSclick Inventory
click Warehouse (Shipment).
Click the Transfers icon to create a Transfer.
Note: The transfer action created on the Inbound page is different from the transfer action created on the Outbound page, which is from the current location to another location (store/warehouse).
Click "Target Repository"select the target repository.
In the list of target warehouses, select the destination and click "Save".
To add the items you want to transfer, you can use the scanner to scan the QR code/barcode on the item to add the item.
Or click to search for products to add products. Enter the product name or SKU number in the input box
press Enter
select the product you want to transfer
click [Add] in the upper right corner.
Add the product to the transfer listenter the quantity
click the reason (the type of transfer) and select the appropriate reason (type of transfer), and if necessary, enter the remarks.
Quantity is followed by two numbers, the first number refers to the amount of inventory of the product at the current location, and the latter number refers to the amount of inventory of the product at the target location (target warehouse). For example, the image below shows that there are 91 products in the current location and 20 products in the target location.
Next, you need to select the action for this transfer list in the bottom bar. You can choose to create a delivery note, create a delivery note and ship out, confirm and ship.
Create a delivery note: Create a delivery note for this transfer list, the status of the outbound (outbound) record is To be shipped, you need to click the arrow icon and confirm to complete the shipment (outbound) after the goods are shipped.
Create a delivery note and send out: Create a delivery note for this transfer list and confirm that the shipment (outbound) is complete at the same time.
Confirm and Ship: Confirm the delivery without creating a delivery note.
After confirming the delivery, you can see the warehousing record in the POS of the destination location, click the arrow icon on the right and confirm the warehousing (warehousing).
Request to transfer goods from another store/warehouse
Open the mobile version of POSclick Warehouse
click Warehouse.
Click the Transfers icon to create a Transfer.
Note: The transfer operation created on the Inbound page is different from the transfer operation created on the Outbound page, which is from another location (store/warehouse) to the current location.
Click "Shipping warehouse" select the warehouse to be shipped.
To add the items you want to transfer, you can use the scanner to scan the QR code/barcode on the item to add the item.
Or click to search for products to add products. Enter the product name or SKU number in the input box
press Enter
select the product you want to transfer
click [Add] in the upper right corner.
Add the product to the transfer listenter [Quantity]
select the appropriate reason (transfer type) under Reason, and enter [Remarks] if necessary.
[Quantity] is followed by two numbers, the first number refers to the quantity of the item in stock at the current location, and the latter number refers to the quantity of the item in stock at the shipping warehouse. For example, as shown in the figure below, there are 7 products in the current location and 3 products in the target location.
At the bottom, click Create delivery note.
Next, the POS at the shipping location will prompt that there is a warehouse information.
Enter the warehouse page to see that the status of the transfer record is to be shipped, and click the arrow icon on the right to complete the shipment after shipment.
When the shipment is completed at the shipping locationthe POS of the current location will prompt the warehousing information
click on the warehousing, click on the warehousing, click on the warehousing
click the arrow icon on the right of the warehousing record to enter the warehouse.
Cancel the transfer
Open the CMSclick Inventory
click Transfer
click the tab Transfer.
Find the record you want to delete and click the Cancel icon on the right.
Note: You can only cancel the transfer before the shipment location completes the shipment, and cannot cancel after the shipment is completed.
Calculation of the actual quantity of pointed, warehousing and outbound commodities
There are two ways to calculate the actual quantity of commodities in point, in and out of the warehouse.
One is that at the beginning, [current quantity] and [actual quantity] (point position), [planned quantity] and [actual quantity] (inbound and outbound) are the same.
The other is to start with [actual quantity] of 0.
The following describes how to switch between the two modes:
Open the POSclick on the three horizontal lines in the upper left corner
click Settings.
Click General.
Under [Inventory], you can find the settings of [Actual Quantity of Point Position from 0] and [Actual Quantity of Entry and Exit from 0].
When it is enabled, it means that the [Actual Quantity] is 0 at the beginning, and when it is not enabled, it means that the [Current Quantity] and [Actual Quantity] (point position) are the same at the beginning, and the [Planned Quantity] and [Actual Quantity] (inbound and outbound) are the same.
POS warehousing
Open POSclick Deposit
click Deposit.
For warehousing records with a status of To be stocked, you can click the arrow on the right to make a purchase (warehousing).
Input the actual quantity of goods in [Actual Quantity] and click [Confirm].
Enter the actual number of products in the [Actual Warehousing Quantity] fieldclick "Confirm" to complete the warehousing (warehousing).
Point position
Open the POSclick Warehouse
click Inventory.
Click [Add] to add a new point position record.
You can use the scanner to scan the QR code/barcode on the item, or click to search for the item to add it to the list.
If there is a difference between the current quantity and the actual quantity, select a variance type and enter Remarks as needed.
When you have finished placing your position, click [Continue] below.
After all the differences have been processed, you can click "!" to view the products that have not yet been counted.
Go back to the point position history, press and hold the point position record you just created, swipe left, and click [Finish] to complete the point position process.
Restock from the default warehouse
Open POSclick Inventory
click Replenishment.
Click "Add" to search for products and add them to the replenishment list.
Enter the replenishment quantityenter the remarks (if required)
click OK.
Once confirmed, the system will transfer the goods from the default warehouse to the current location. After waiting for the warehouse staff to complete the warehousing, the POS of the current location will prompt the warehousing information.
Go to the Warehouse Deposit - Deposit page, find the Deposit Information and click the arrow icon on the right to complete the Deposit operation.