Enable the second screen of the POS
There are two iPads, one for POS and one for the second display, which is used to display ads, pictures, and order information to your consumers.
Here's how to enable second-screen mode:
Start by picking up the iPad for POSopen the Posify Retail app
tap on the three horizontal lines in the top left corner
tap on Settingstap on Mode.
Under [Application Mode], enable [Enable Split Screen Display Local Server], and then click [Show Local Server QR Code].
The local server QR code displayed on the POS can be seen.
Pick up the iPad for the second displayopen the Posify Retail app
tap the three horizontal in the top left corner
tap Setting
stap Mode.
Tap [Split Screen] under [App Mode]enable [Connect to Split Display Local Server]
connect to the second Display Local Server, and scan the QR code displayed on the first POS iPad.
If [Local Server Connected] is displayed, the connection is successful.
The second POS switches to the second screen mode, displaying the merchant's ads, images, and current order information.
The time interval for switching between the second screen ad image
In Settings-Mode-Apply mode, edit the AD slide interval (seconds).
Upload an image of the second screen ad of the POS
Open the CMSclick POS
click Settings
click the tab
click Settings in the ad bar, and click [Add] to upload the ad image.
Select the type of ad image, upload the ad image, and click "Save" in the upper right corner.
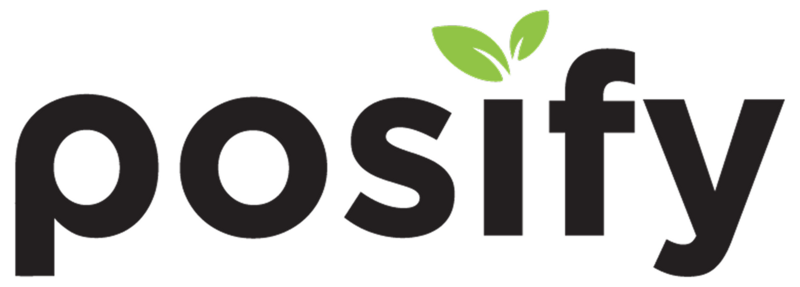

![Startup[Open Split Screen Display Local Server]](https://cdn21.posify.me/docs/posifyhkweb/files/images/playbook/Retail%20POS/POS_secondScreenMode/English/%E5%9B%BE%E7%89%8748.png?t=3&imageMogr2/format/webp&imageMogr2/thumbnail/!100p)


![Enable [Connect to Split Screen Local Server]](https://cdn21.posify.me/docs/posifyhkweb/files/images/playbook/Retail%20POS/POS_secondScreenMode/English/%E5%9B%BE%E7%89%8751.png?t=3&imageMogr2/format/webp&imageMogr2/thumbnail/!100p)







