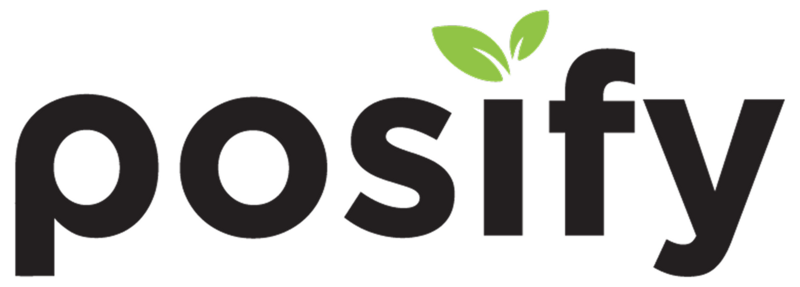Prepaid Packages (Exclusive to Members)
- Customer Get Prepaid Package (Exclusive for Members)
- Customer Prepaid Package (Exclusive for Members)
Electronic coupon redemption (automatically assigned QR code)
- Customer obtains e-coupon (QR code assigned automatically)
- Customers using e-coupon (QR code assigned automatically)
Consignment third-party platform coupons (automatically assigned QR code)
How to Set Up Prepaid Coupons
This refers to the sale of multiple coupons at one time to promote sales, and there are two different types of coupons: prepaid coupons and cash coupons.
Open CMSClick on Marketing
Click to Manage Suite
Click on the page to sign the prepaid coupon
Click [Add].
You can configure all the settings of the prepaid coupon under the tab General.
Coupon Types: There are four types of coupons: prepaid coupons (exclusive to members), electronic redemption coupons (automatically assigned QR Code), consignment third-party platform coupons (automatically assigned QR Code), and physical pre-printed book coupons.
Prepaid Set (Members Only): Prepaid set of coupons for beauty, car wash, and other scenes that members are bound to use after purchasing the prepaid set, no QR code.
Electronic redemption coupon (automatically assigned QR code): Redeeming products with a coupon (QR Code) is not bound to members. After purchasing the prepaid coupon, you will receive an email notification containing the QR Code of the coupon, and you can redeem the products by presenting the QR Code of the prepaid coupon at an offline store. The most common scenario is to use the prepaid coupon as a mooncake coupon and redeem the mooncake offline after purchasing the prepaid coupon online.
Consignment of Third-Party Vouchers: To consign third-party vouchers, merchants need to upload the third-party voucher number via Excel.
Physical Preprinted Coupon Packages: In traditional preprinted coupon packages, merchants are required to upload the preprinted coupon numbers via Excel.
Theme tags: Recommended products under the product details of the online store will show products with the same tags.
Displayed at online stores / offline stores (POS): The store(s) where the prepaid coupon will be displayed.
Enable Show Schedule: The date on which this prepaid voucher will be displayed in the Online Shop/Offline Shop.
Show on Member Levels: Which member levels customers can see and purchase this Prepaid Voucher.
Expiry Date: The length of time the Prepaid Coupon is valid.
Quantity Limit: The quantity limit of the prepaid coupon.
Product Name: The name of the prepaid coupon.
Description: A brief description of the prepaid coupon.
Details: Detailed description of the prepaid coupon.
Select the product category to which the prepaid coupon belongs by clicking on the category of the page.
Click on the photo of the tab, and then click [Select File...]. to upload the photo of the prepaid coupon.
Click on the tab Product Details, and then click [+] in the upper right corner of the list of products included in the prepaid coupon to add the products included in the coupon.
Enter a product number or name to search for a product.Check the items you want to add
Enter the quantity of the product on the right side
Tap [Add to Selected Items].
You need to select [Show Price] as Yes in order for the customer to purchase this item.
The first input box is the actual price of the product in HKD, and the second input box is the list price of the product, which is the original price. When the markup is bigger than the actual selling price, the item will be shown as discounted. If the item is not discounted, you can also fill in the actual price.
Below you can enter the price in other currencies, if you enable [at the normally set rate?] , the exchange rate set in Payment and Currency will be used.
Prepaid Packages (Exclusive to Members)
Customer Get Prepaid Package (Exclusive for Members)
Since the Prepaid Package (Member Only) type of Prepaid Coupon is bundled with the Member's account number, the Customer must use the Member's identity in order to purchase the Prepaid Package (Member Only) type of Prepaid Coupon.
If customers want to get this type of prepaid coupon in the online store, they need to click on the little man icon in the upper right corner and log in to their member account first.
Then locate and add the prepaid set to your cart at checkout to get the prepaid set.
If the customer wants to get this type of prepaid coupon at the offline POS, then he/she needs to click on [Guest] at the bottom of the POS first.
Search and click the customer's membership, and click [Use] in the upper right corner.
Add the prepaid set to your shopping cart and click [Pay] to complete the checkout.
Once the purchase is complete, the prepaid package will be available in the POS under the customer member's name.
In the online store, you can click on the little man icon in the upper right corner to enter the Member Center, and click on the coupon to see the prepaid coupon contained in your name.
Customer Prepaid Package (Exclusive for Members)
If you want to use prepaid sets in your online store, you first need to set up a payment method for prepaid sets in CMS.
Open CMSClick on Payment and Currency
Under Tab Payment, click [Add].
Open [Enable Online Shop], or if you need to use it offline, open [Enable POS] and select the location where you can use the Prepaid Coupon under [Available Locations].
Select [Prepaid Coupon] under [Built-in Payment], enter [Payment Method Name] as "Prepaid Coupon", and click Save in the upper right corner.
Click on the little man icon in the upper right corner of the Online Store and log in to your member account.
Find the item(s) included in the prepaid set and add it to your cartClick [Go to Settlement].
Select [Prepaid Coupon] as the payment method, fill in other information, and click [Confirm Order] to complete the use of Prepaid Coupon at Online Store.
After use, you can see the number of times the prepaid coupon has been deducted in the Member Center.
To use prepaid coupons at the POS, you first need to set up a prepaid coupon payment method, as explained in the previous section.
In POS, click [Visitors] at the bottom.
Search and click the customer's membership statusClick the item you want to purchase with the prepaid package under [Prepaid Coupon]
Tap [Apply] in the upper right corner.
Click [Payment] in the lower right corner select [Prepaid Coupon] payment method
Click [Confirm] to complete the use of Prepaid Set at POS.
After completing the process, you can view the number of prepaid packages used under the member's name being deducted at the POS.
Electronic coupon redemption (automatically assigned QR code)
Customer obtains e-coupon (QR code assigned automatically)
As the e-coupon is not tied to a member's account number, it can be purchased using a visitor's identity.
If you purchased from a store, open the store and add the e-coupon to your shopping cartClick [Go to Settlement].
Login to your member account or click [Guest] to shop as a guest.
Select Payment MethodEnter your name, phone number and email address
Click [Confirm Order].
When the customer's payment is successful and the invoice status of the order is changed to paid, the customer will receive an email with the QR Code of the e-coupon purchased by the customer in the email address entered at the time of placing the order.
Note: The prerequisite for this feature is that the merchant has set up the email settings correctly and enabled [Payment Confirmation Notification] in the Notification Manager.
The location of email setting is in CMS-General Settings-System Settings-Email Settings, please refer to playbook-Other Settings for the setting method.
Notification management is located in CMS - Notification Management.
Customers using e-coupon (QR code assigned automatically)
After receiving the e-Coupon, customers can either go to the merchant's offline store or give the QR code of the e-Coupon to someone else and ask them to redeem the product at the offline store.
When customers present the QR code of the e-coupon at the front desk of the offline store, the clerk only needs to scan the QR code of the e-coupon with a scanner to add the redeemed product to the shopping cart, and the payment method will show the prepaid coupon, or if you are using a pad, click the scan icon on the top right and scan the QR code with the camera that comes with the POS.
If there is no scanning icon on the POS, click on the three banners in the upper left cornerClick on Settings
Click function
After enabling [Add Product by Scan Code], go back to the product page and you can see the scan icon.
CONSIGNMENT THIRD-PARTY PLATFORM COUPONS (AUTOMATICALLY ASSIGNED QR CODE)
After adding [Consignment Third-Party Platform Coupon], you need to clickgo to the editing page of the coupon again to import the coupon number of the third-party platform.
On the coupon set editing page, click InventoryClick [Import]
Click by [new template].
Open the downloaded template and fill in the information for the third-party platform coupon set.
Set up as many records as you need to set up the inventory of the coupon set.
The [Item No.], [SKU No.], and [Item Name] in the Excel template are all the same for this coupon set, and all of them are filled with "No" under [Sold].
[Location Number] is the number of the location where the Third Party Platform Voucher can be sold and used, and [Serial Number] can be customized to be different for each record.
Fill out the form and save it in Excel.
Go back to the CMS and on the editing page of the prepaid coupon for the third party platform, under Tab Inventory, click on [Import] and click on [Select File...].Click [Import]
Click [Select File...]
Select the Excel that you just filled out.
After successful import, you can see the records imported through Excel are displayed in the inventory list.
Customer obtains a consignment third-party platform coupon (QR code assigned automatically)
Customers can purchase Third Party Platform Vouchers through the Online Shop. Since these vouchers are not tied to a member's account, customers can purchase them using their member status or directly using their guest status.
Find the third-party coupon you want to purchase at the Online Store.Add it to cart
Click [Go to Settlement].
Login to your member account or click [Guest] to shop as a guest.
Select Payment MethodEnter your name, phone number and email address
Click [Confirm Order].
After a customer places an order and pays for it at an online store, the email address entered at the time of the order will receive an email containing a QR Code for the third-party platform coupon.
Customers using consignment third-party platform coupons (QR code assigned automatically)
After obtaining the QR Code of the Third Party Platform Voucher, customers can go to the merchant's offline store to purchase goods. The customer shows the QR code of the third-party platform coupon to the front desk clerk, and the clerk scans the QR code with a scanner to add the products (included in the prepaid coupon) to the shopping cart, and the payment method will be displayed as [Prepaid Coupon], or if you are using a pad, you can click the scanning icon on the top right, and then scan the QR code by using the camera that comes with the POS.
Physical Preprinted Coupon Set
After adding [Physical Preprinted Coupon Set], you need to clickto go to the editing page of the coupon again to import the number of the physical preprinted coupon set.
Open the downloaded template and fill in the information for the third-party platform coupon set.
Set up as many records as you need to set up the inventory of the coupon set.
The [Item No.], [SKU No.], and [Item Name] in the Excel template are all the same for this coupon set, and all of them are filled with "No" under [Sold].
[LOCATION NUMBER] is the number of the location where the entity's preprinted coupons can be sold and used, and [SERIAL NUMBER] can be customized to be different for each record.
Fill out the form and save it in Excel.
Go back to the CMS and on the editing page of the prepaid coupon for the third party platform, under Tab Inventoryclick on [Import]
click on [Select File...]
Select the Excel file you just filled out.
After successful import, you can see the records imported through Excel are displayed in the inventory list.
This type of coupon imports the number of a coupon that has been pre-printed by the merchant. If the coupon has not been printed yet, you can use the imported customized serial number to generate a QR Code on a third-party platform.
Physical Preprinted Coupons for Customers
Customers can purchase physical pre-printed coupons through the online store. Since these vouchers are not tied to a member's account, customers can purchase them as members or directly as guests.
Find the physical preprinted book set you want to purchase at the Online StoreAdd it to cart
Click [Go to Settlement].
Login to your member account or click [Guest] to shop as a guest.
Select the payment method, enter your name, phone number, e-mail address, shipping address and other shopping information and click [Confirm Order].
The customer will then receive a physical pre-printed copy of the coupon set by courier.
The vouchers can also be purchased at offline stores.
Locate and click on the physical preprint set you need to purchase in the POS and click to add it to your cart.
Press and hold the physical preprinted coupon in the shopping cart to the left, and click on the [Serial Number] that is displayed.
Enter the serial number of the physical preprint and click [Confirm].
Or click the scan icon in the upper right corner of the POS and scan the QR code on the physical preprint to add the physical preprint to the cart as well.
The process after that is the same as the general POS shopping process.
Customers using physical preprint vouchers
After obtaining the physical preprint voucher set, customers can use it at the merchant's offline physical store. The customer presents a physical preprint voucher set in the offline physical store, and the salesperson uses a scanning gun to scan the QR code of the customer's physical preprint voucher set to add the product to the shopping cart and display the payment method as [prepaid voucher set].
If using a Pad, click on the scan icon in the upper right corner and scan the QR code using the camera that comes with POS.