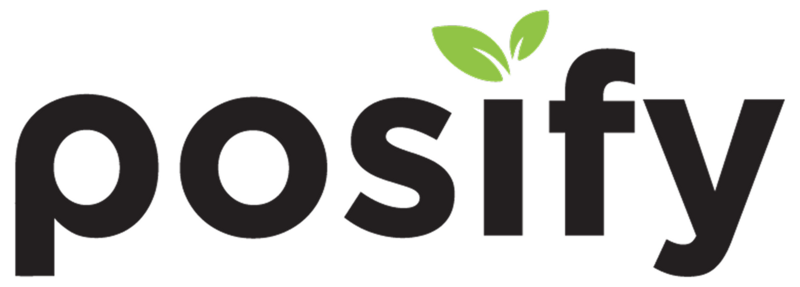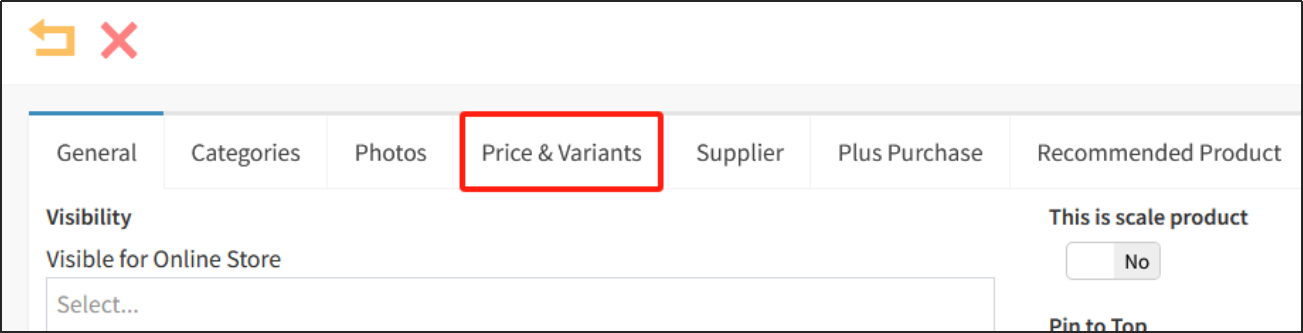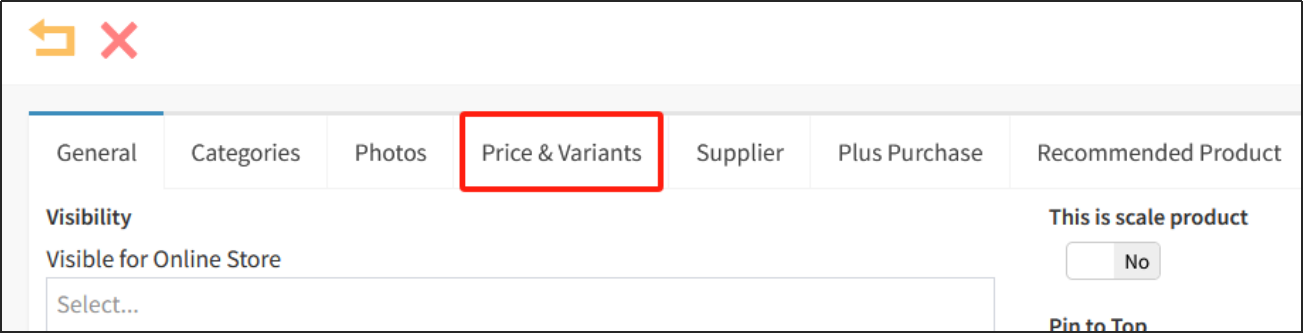Lot items
Some products can be sourced from different origins and suppliers, and even goods purchased from the same supplier in the same origin may have subtle differences in batches. In order to distinguish between different batches, merchants can set batch numbers for products, and the products that need to be differentiated from batches are called batch products.
Open the CMSclick on the product
click on the retail product
click [Add] to add a product.
Fill in the information of the productclick the Price and Attributes tab on the product editing page.
Scroll down, and under Inventory Settings, enable Track by Lot Number.
Note: This setting cannot be changed once a product has an inventory change.


Click [Save] in the upper right corner to store the item.


Open the CMSclick Order, click Purchase
click Purchase Order
click Purchase Order
click [Add] to add a purchase.
Select a location for depositing.
Click the gear in the top right corner of the list of purchased items.
Select [Lot No.].
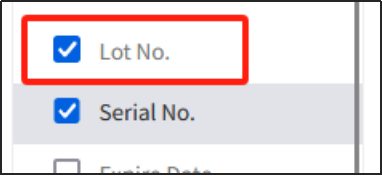
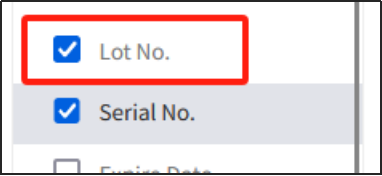
Click [Add] to add a row of productsenter the product number of the batch you just created in the product number column, and enter information such as supplier, PU quantity, SKU quantity, purchase price, and warehousing location.
Press and hold the scroll bar below the list to the rightenter [Lot No.] for that batch of products.
Direct entry allows you to add a new batch number.
You can also select a previous lot number, click on the right
select a lot number in the list
click "Confirm".
Click [Save] in the upper right corner to save the purchase order. Confirm and warehouse the purchase order in the future, please refer to playbook - purchase order management for specific operations.
Purchase batches of goods via Excel
When there are many batches of purchased goods, you can use Excel to import the purchase information, enter the batch number in the batch number column of the Excel table, and the other steps are the same as the ordinary Excel import procurement process, please see playbook - purchase order management for details.
The online store sells lots of goods
When a customer purchases a batch of goods by delivery in the online store, the merchant can select the batch number of the batch when creating a delivery note in the CMS.
Open the CMSclick Orders
click Sales Overview
click the All tab
click [All] to find the order, click Select
on the right
open the order (the default order number starts with O).
Click [Create] at the topselect [Create Delivery Note].
In the list of products on the delivery note, click select the batch number of the product to be delivered
click [Save] in the upper right corner to save the delivery note, and then modify the status of the delivery note to Delivered after the delivery is completed.
When selling a batch of products in POS, you need to click on the batch productselect the batch number
click [Save] to add the batch product to the shopping cart, and the subsequent sales process is the same as the general sales process.
Serial products
Some unique products may each have a unique serial number, known as serial products, such as various digital products.
Open the CMSclick on the product
click on the retail product
and click [Add] to add a product.

Fill in the information of the productclick the Price and Attributes tab on the product editing page.
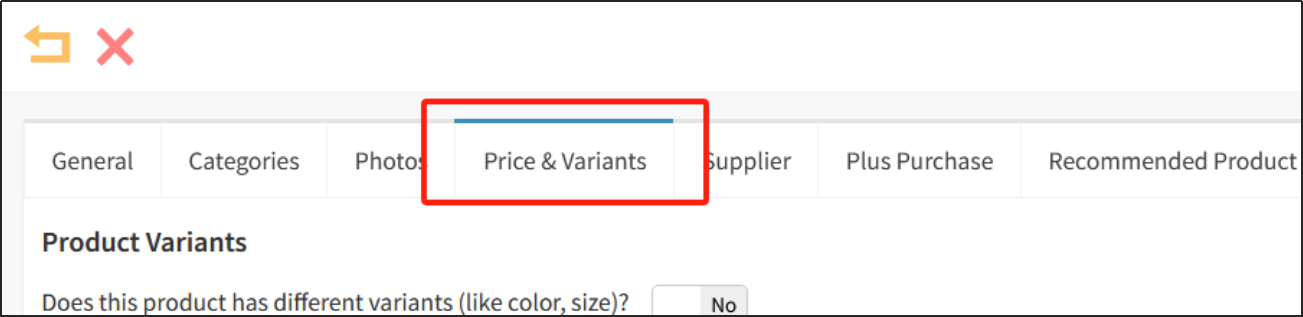
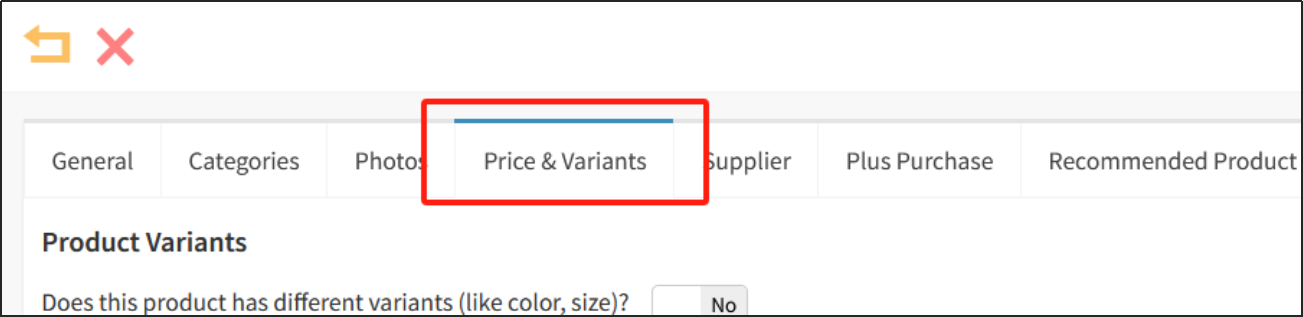
Scroll down, and under [Inventory Settings], enable [Track with Serial Number].
Since serial products must be divided into batches, when Track with Serial Number is enabled, Track with Lot Number is automatically enabled as well.
Note: This setting cannot be changed once a product has an inventory change.


Click [Save] in the upper right corner to store the item.
Open the CMSclick Orders
click Purchase
click the tab Purchase Order
click [Add] to add a new purchase.
Select a location for depositing.
Click the gear in the top right corner of the list of purchased items.
Select [Lot No.] and [Serial No.].
Click [Add] to add a row of productsenter the product number of the sequence you just created in the product number column, and enter information such as supplier, number of PUs, number of SKUs, purchase price, and warehousing location.
Since each item of a serial product has its own serial number, the number of SKUs entered will automatically generate several rows.
Press and hold the scroll bar below the list to the rightenter [Batch Number] and [Serial Number] for the serial product.
Note: The serial number is different for each serial product.
Direct entry allows you to add a new batch number.
You can also select a previous lot number, click on the right
select a lot number in the list
click "Confirm".
Click [Save] in the upper right corner to save the purchase order. Confirm and warehouse the purchase order in the future, please refer to playbook - purchase order management for specific operations.
Purchase serial items via Excel
When there are many serial goods purchased, you can use Excel to import the purchase information, enter the batch number and serial number in the batch number column of the Excel table, and the other steps are the same as the ordinary Excel import procurement process, please see playbook - purchase order management for details.
The online store sells serial products
When a customer purchases a serial product by delivery in the online store, the merchant can select the batch number and serial number of the serial product when creating a delivery note in the CMS.
Open the CMSclick Orders
click Sales Overview
click the Tab All
click [All]
find the order, click
on the right
select and open its order (the default order number starts with O).
Click [Create] at the topselect [Create Delivery Note].
In the list of products on the delivery note, click
select the batch number corresponding to the delivery product
click [Save] in the upper right corner to save the delivery note, and then modify the status of the delivery note to Delivered after the delivery is completed.
When selling serial products in the POS, you need to click on the serial product firstpress and hold the serial product in the shopping cart, drag and drop it to the left
click [Serial Number].
Manually enter the serial number of the serial product in the input boxclick "Confirm".
Or click the scan icon to scan the QR code on the serial product.
If the serial number is successfully entered, the subsequent sales process is the same as the general sales process.